import sys
from PyQt5.QtWidgets import QMainWindow, QApplication, QWidget, QAction, QTableWidget,QTableWidgetItem,QVBoxLayout
from PyQt5.QtGui import QIcon
from PyQt5.QtCore import pyqtSlot
class App(QWidget):
def __init__(self):
super().__init__()
self.title = 'PyQt5 table - pythonspot.com'
self.left = 0
self.top = 0
self.width = 300
self.height = 200
self.initUI()
def initUI(self):
self.setWindowTitle(self.title)
self.setGeometry(self.left, self.top, self.width, self.height)
self.createTable()
self.layout = QVBoxLayout()
self.layout.addWidget(self.tableWidget)
self.setLayout(self.layout)
self.show()
def createTable(self):
self.tableWidget = QTableWidget()
self.tableWidget.setRowCount(4)
self.tableWidget.setColumnCount(2)
self.tableWidget.setItem(0,0, QTableWidgetItem("Cell (1,1)"))
self.tableWidget.setItem(0,1, QTableWidgetItem("Cell (1,2)"))
self.tableWidget.setItem(1,0, QTableWidgetItem("Cell (2,1)"))
self.tableWidget.setItem(1,1, QTableWidgetItem("Cell (2,2)"))
self.tableWidget.setItem(2,0, QTableWidgetItem("Cell (3,1)"))
self.tableWidget.setItem(2,1, QTableWidgetItem("Cell (3,2)"))
self.tableWidget.setItem(3,0, QTableWidgetItem("Cell (4,1)"))
self.tableWidget.setItem(3,1, QTableWidgetItem("Cell (4,2)"))
self.tableWidget.move(0,0)
self.tableWidget.doubleClicked.connect(self.on_click)
@pyqtSlot()
def on_click(self):
print("\n")
for currentQTableWidgetItem in self.tableWidget.selectedItems():
print(currentQTableWidgetItem.row(), currentQTableWidgetItem.column(), currentQTableWidgetItem.text())
if __name__ == '__main__':
app = QApplication(sys.argv)
ex = App()
sys.exit(app.exec_())
|

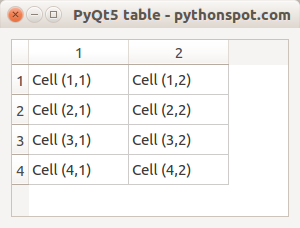
Leave a Reply:
Thank you for the excellent post! However I am having an issue with the above script. When I try to run the same script and attempt a double click, the GUI gives a "Python has stopped working" and I have to force close the GUI then. Can you please look into this? Thanks in advance!
Try to reinstall PyQt