wxpython dialog
Python hosting: Host, run, and code Python in the cloud!
In this tutorial, you’ll learn how to display various types of dialogs using wxPython, a popular GUI toolkit for Python.
Dialogs play an essential role in user interaction, informing users or seeking confirmation on certain operations. With wxPython, showing these dialogs is straightforward.
Related Course: Creating GUI Applications with wxPython
Information Dialog in wxPython
An information dialog is a simple way to convey messages to users. Here’s how you can display one using wxPython:
1 | import wx |
The first parameter is the message text, the second specifies the dialog title, and the last one defines the dialog’s behavior and appearance.
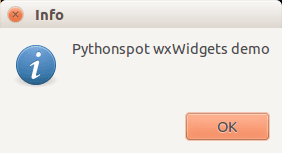
Other wxPython Dialogs: Warning, Error, and Default
By tweaking the parameters, you can also create other dialog types. Let’s look at a few examples:
1 | import wx |
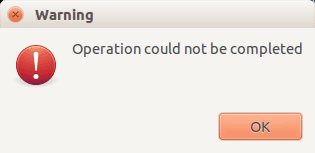
Creating a Question Dialog in wxPython
wxPython also allows for creating question dialogs, which can be used to seek yes/no responses from users:
1 | import wx |
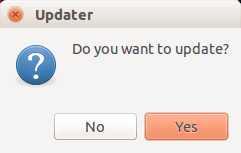
Once again, remember that wxPython makes it convenient to create and manage GUI applications. The dialogs shown are just a small part of its capabilities.
Learn More: Creating GUI Applications with wxPython

Leave a Reply: