progressbar python
Python hosting: Host, run, and code Python in the cloud!
In this article, we’ll explore how to implement and use the progressbar widget in PyQt4. The unique feature of the progressbar is that it dynamically updates over time.
Related Course:
QT4 Progressbar Implementation
Below is a step-by-step guide, along with a code snippet, to set up a progressbar using PyQt4:
1 | #! /usr/bin/env python |
The bar instance of the QProgBar class holds the current value of the progressbar. The setValue() function updates this value. The progressbar is attached to the main window through the parameter w and positioned at (0,20) on the screen with defined width and height.
A QTimer() is required to periodically update the progressbar. By connecting the widget to a timer, the increaseValue() function gets invoked at a regular interval of 400 milliseconds. PyQt4 uses the SIGNAL and SLOT mechanism to respond to UI events. When a user interacts with the UI, such as clicking a button or typing in a textbox, the widget emits a signal. This signal can be connected to a slot to perform a specific action.
This setup also connects a pyqtslot to the timer’s timeout event.
Output: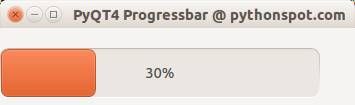
Want to dive deeper into PyQt coding? Download the comprehensive PyQT Code collection.

Leave a Reply:
hello, frank nice tutorials, Im really a beginner in python, but I use python on windows with arduino, I see on internet son gauge dial similar to this: https://developers.google.c..., I see this example for do one dial with pyqt: http://stackoverflow.com/qu..., Can you finished this example with numbers, and put published here. A question where are You from??
Hi Jahir, I'm from the netherlands. This is how to create a gauge dial with set and get value:
The background:
https://pythonspot.com/wp-content/uploads/2015/07/bg.png
It will tell the value of the gauge and you can set it on the scale of 0 to 1. Is this what you had in mind?
OK, Fantastic, But How I put the label values for scale on graphic. (0, 0.1, 0.2, 0.3 .. ....1), I see a beautiful gauges indicators in PYQT
qt-apps.org/content/show.ph...
But the code was writed for QT on C++, Is possible pass the code for use in PYQT windows??
Hi, it's possible to put these programatically but it looks much better if you simply modify the pixmap. As far as I know these C++ widgets are not ported. I saw this version uses a textfont pixmap that is put on top of the gauge. This is one possibility but I don't know the advantage as to simply changing the background pixmap.
If you want to put a label on a pixmap programatically, you can do something like this:
However, I recommend changing the background image itself because it's more slick. If I get some more time today I may look into it deeper. I hope that helps :-)
Great..!! Perfect, last thing, Please see this project: http://www.mon-club-elec.fr...
I download and modify some lines for use in windows, I want put this gauge in up position of slider, and the text label gauge in center of gauge, for read analog input.
Do you are teacher in School?? You have a lot of patience to teach..
Looking into it
Hi Jahir, sorry for the delay has been hectic here. You can download these files and open them in a program named QTCreator. With this program you can drag & drop widgets. No, I'm just a 27 year old software developer :-)