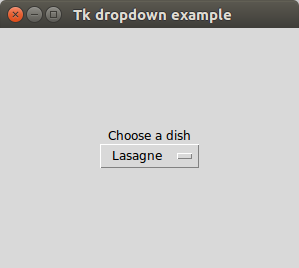Category: tk
tkinter askquestion
Using the standard GUI library for Python, Tkinter, developers can seamlessly craft desktop applications. Among its myriad features, one standout is the capability to present message boxes to users.
To make the most out of Tkinter, it’s recommended to use Python 3 or newer versions, as Python 2 is now deemed outdated. For clarity on your Python version, a simple command can be executed:1
python --version
Related Course:
Harnessing Interactive Dialogs in Tkinter
Engaging your users through questions or collecting feedback becomes intuitive with Tkinter. The steps for implementation are delineated below:
For Python 2.x:1
2
3
4
5import Tkinter
import tkMessageBox
result = tkMessageBox.askyesno("Python Prompt","Would you like to save the data?")
print(result)
For Python 3.x:1
2
3
4import tkinter
from tkinter import messagebox
messagebox.askokcancel("Python Prompt","Would you like to save the data?")
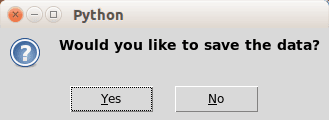
Explore Tkinter’s Rich MessageBox Options
With Tkinter’s diverse message box options, tailoring user-interaction experiences has never been easier. Here’s a brief overview:
For Python 2.7:1
2
3
4
5
6import Tkinter
import tkMessageBox
tkMessageBox.askokcancel("App Alert","The application will be closed")
tkMessageBox.askyesno("Save Prompt","Do you want to save your work?")
tkMessageBox.askretrycancel("Error Notification","Installation failed. Try again?")
For Python 3.x:1
2
3
4
5
6import tkinter
from tkinter import messagebox
messagebox.askokcancel("App Alert","The application will be closed")
messagebox.askyesno("Save Prompt","Do you want to save your work?")
messagebox.askretrycancel("Error Notification","Installation failed. Try again?")

Dive deeper into Tkinter’s capabilities by exploring these exhaustive Tkinter tutorials.
tkinter button
The Tkinter library in Python makes it easy to develop interactive desktop applications. One of its versatile features is the ability to display buttons, serving as an interactive interface component. Here, we will explore how to create and customize buttons using this powerful library.
⚙️ Installation Check
Before proceeding, ensure that you’re using the right version of Python. Check your version:
1 | python -- version |
📘 Related Course:
Crafting Simple Buttons
Let’s begin by creating a basic button that prints a message upon clicking:
1 | from Tkinter import * |
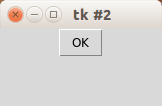
Crafting Image Buttons
Enhance your UI by using buttons with images. Here’s how:
1 | from Tkinter import * |
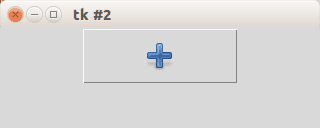
Adding Text Labels to Image Buttons
For a blend of imagery and text, adjust your button like this:
1 | from Tkinter import * |
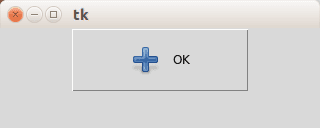
Positioning Buttons on Your GUI
Take control of your button’s position using the place function:
1 | from Tkinter import * |
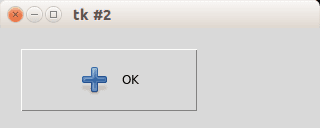
Want More Insights?
Dive deeper with our downloadable Tkinter examples.
tkinter menu bar
Leveraging the Power of the Tkinter Toolkit: Crafting a Main Menu Bar
For many Python GUI applications, the main menu is not just a feature; it’s the nucleus. Being the focal point, it is the bridge that connects users to various app functionalities.
Here’s an illustrative example of what a menu crafted with Tkinter looks like: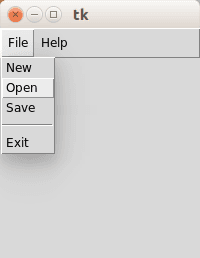
Recommended Reading:
Constructing the Tkinter Menubar
Designing an intuitive menu using Tkinter is not a herculean task. Here’s a concise and detailed breakdown of the process. Take note that every menu item, like “New”, “Open”, or “Save”, usually maps to a unique callback function.
1 | from Tkinter import * |
The journey of crafting a main menubar kicks off with this fundamental call:1
menubar = Menu(root)
In this context, root denotes the core Tk() instance.
Menus in graphical interfaces often house a collection of submenus. These can range from File to Edit to View or even Tools. To create these submenus, the pattern remains consistent, utilizing the Menu() call:1
filemenu = Menu(menubar, tearoff=0)
The final step in the process involves populating these submenus with individual menu items using the add_command() method:1
filemenu.add_command(label="New", command=donothing)
In our demo here, the donothing() function is a placeholder callback for each menu item. However, in real-world scenarios, every menu item would point to its specific callback function.
Expand Your Horizons: Dive into an ocean of possibilities with in-depth Tkinter tutorials & samples.
tkinter widgets
tkinter messagebox
tkinter filedialog
tkinter dropdown
Tkinter supports dropdown menus. This is similar to your standard combobox on your operating system.
The widget is called OptionMenu and the parameters you need are: frame, tk variable and a dictionary with choices.
Related course:
Tkinter dropdown example
The example below creates a Tkinter window with a combobox. Code to create a simple Tkinter menu with a dropdown list:
|
It starts by creating a Tk object and pass it to a tkinter frame created with Frame()
|
A grid is added to the frame which will hold the combo-box.
|
The popup menu contains a list of options which is defined in the variable choices.
A Tkinter variable is created with the line:
|
The default value of the variable is set with the .set() method.
We create the Tkinter combobox with:
|
And link the callback method change_dropdown to this combobox.
If you are new to programming Tkinter, I highly recommend this course.